The DJI Mini 3 Pro is an excellent drone with an array of functionalities. This is an in-depth analysis of all the settings and features for photography, including several interesting new ones recently added. It is suitable for beginners, but experienced users will find several valuable tips and tricks
If you are interested in the settings of the DJIMini 3 Pro for Video, you will find them here
After the release of the basic, more affordable Mini 3, I made a specific comparison of the Mini 3 and 3 Pro for photography
If you are interested in photography with the Mini 3 or 3 Pro, you can read the following articles:
- Mini 3 Pro photo quality
- Night photography with the Mini 3 Pro
- Panorama photography with the Mini 3 Pro
- Hyperlapse with the Mini 3 Pro
- Do you need ND filters?
If you prefer to watch this as a video, you will find my YouTube version at the end
Where Are the Settings for Photography?
The settings for photography of the Mini 3 Pro can be found in three areas
- In the Settings
- In the Exposure window
- In the main Photo/Video menu next to the shutter

The menu is context-sensitive, in other words, the settings are not the same in video or in photo mode
So, make sure we choose Photo in the Photo/Video menu and then tap on the three dots on the top right to access the Settings and then select the Camera tab. The menu now relates to Photo
I have done an article about 9 tips and tricks for epic drone photography. It may interest both beginners and intermediate users
Camera Tab of Settings
Photo Size
There are two choices for Photo Size in the Mini 3 Pro:
- 4:3 reproduces the full resolution of the sensor, 4032×3024 pixels, slightly more than 12MP
- 16:9 crops the image to a height of 2268 that fits a 4k landscape video format
I prefer to use 4:3, as it gives more options for reframing or cropping to different formats
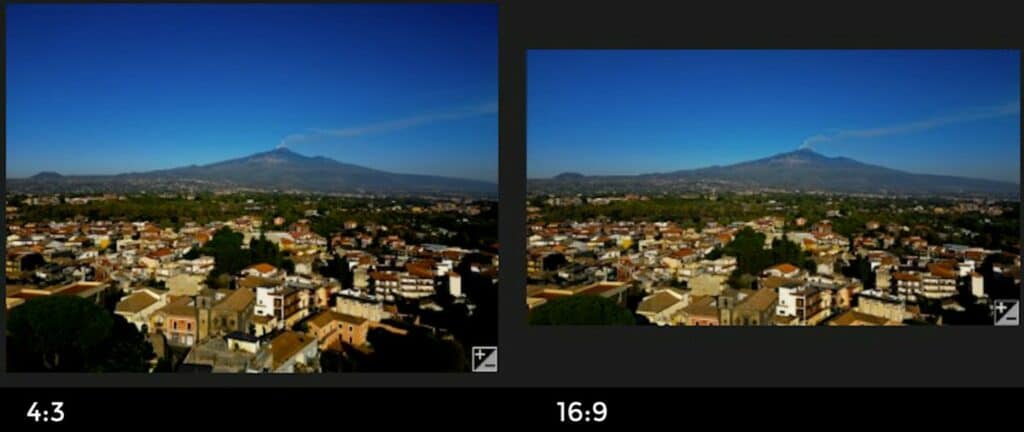
The Histogram
After Photo Size, there is a switch to toggle the Histogram on and off
I keep it always on, as the histogram is the main tool I use for exposing
I make sure to have some space between the last bar to the right and the right edge of the histogram to avoid overexposing
More details on the use of the histogram in my article How to expose video and photos with the Mini 3 and 3 Pro
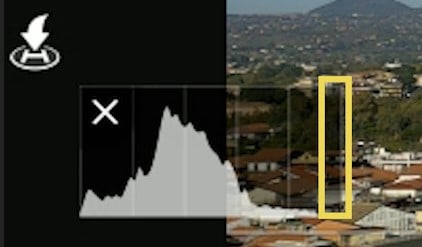
Peaking Level
Peaking Level is a tool for focusing. It outlines in red the elements in focus, but only when using manual focus. It comes with three strength levels
It is useful when focusing manually on a subject close to the camera
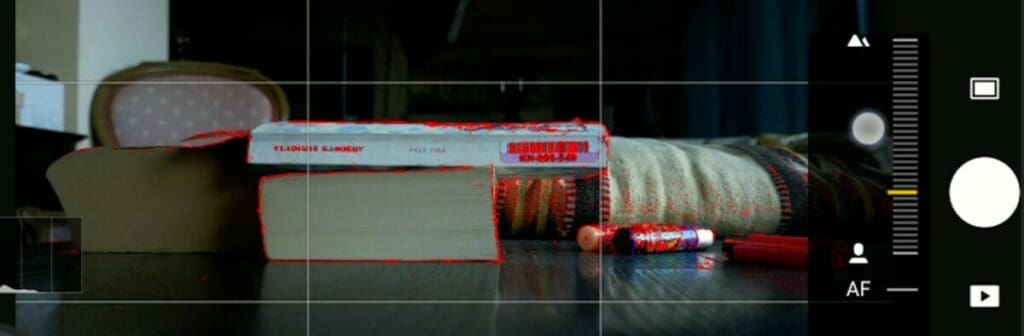
When going back to Auto Focus, a simple tap on the screen will focus on the middle of the image
Overexposure warning
It is another tool for exposure. It overlays white stripes on the overexposed areas
I never use it, as I find it very distracting
Gridlines
There is a choice of three different patterns to overlay
The one I use the most is the one in the middle to apply the rule of thirds
When taking photos with drones, the horizon line is often in the frame
Rather than having it in the middle, it is more interesting to divide the scene into thirds and have it either on the higher or on the lower third
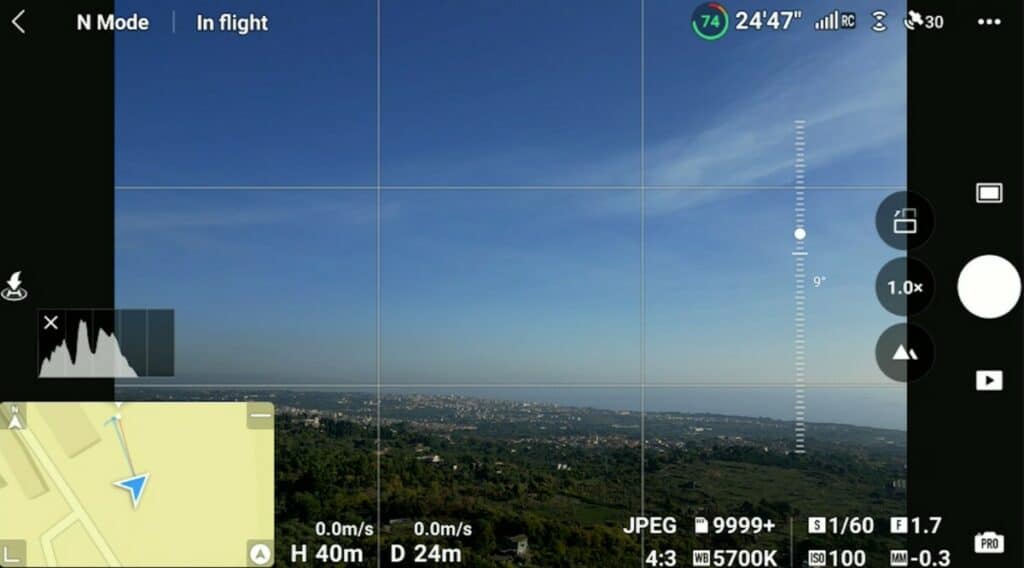
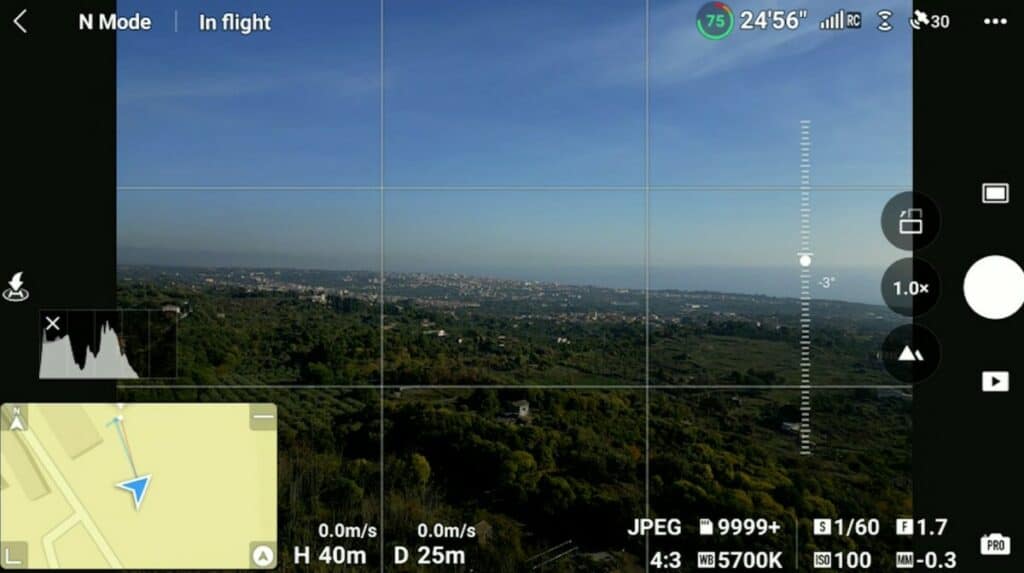
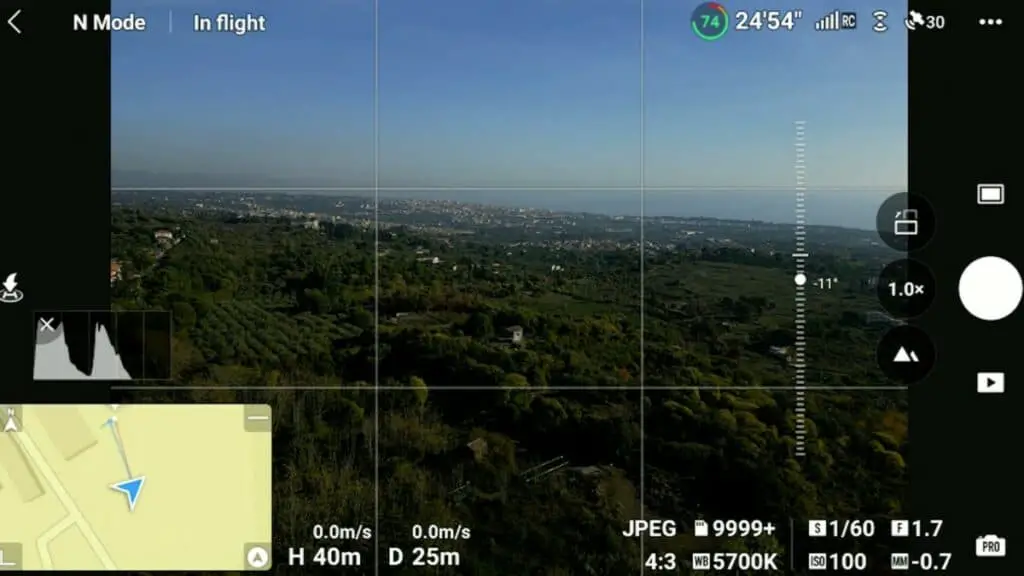
On other occasions, especially for top-down shots, we might want a symmetric framing, in which case the same overlay helps position the subject
The Function Style
The new function Style of the Mini 3 Pro has two sliders:
- one for Sharpness with five steps from -2 to +2
- another one for Noise Reduction with 4 steps from -2 to +1



The slider Noise Reduction is more interesting with footage, as with photos taken with the Mini 3 Pro noise is not a real issue, as slower shutter speeds can be used
Also, the very wide aperture of f1.7 gathers plenty of light
There are a few other settings here that we can disregard, as we will find them somewhere else for easier access
Control Tab of Settings
FPV Mode
In Gimbal Mode we have a choice between Follow and FPV modes
It is meant mostly for video, and it is generally kept on Follow, but if we switch to FPV, the aircraft will lean sideways while turning, like a real plane. This gives a chance for some unusual creative shots

Gimbal Calibration
Here we can automatically calibrate it if the app prompts us, but we can also access Manual if we have the horizon slightly slanted to fine-tune it
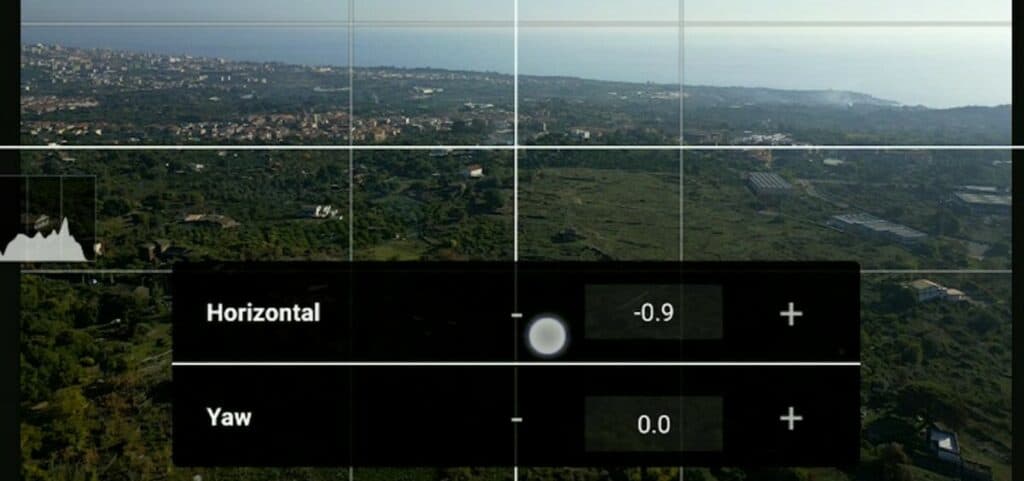
Exposure Settings
The exposure settings of the Mini 3 Pro are located in the lower part of the screen to the right
Auto Exposure
In Auto mode the exposure is set by the software, we can only access EV (the exposure value) to adjust the overall luminosity

I find that the app tends to overexpose, therefore I prefer to set the value at -0.7 or -1
When the camera moves, the exposure values are modified to maintain a constant luminosity, but the individual values for ISO and SS are not shown
This is one of the reasons why it is generally suggested to use manual exposure, as we want to be able to control these values
In the Mini 3, like many other prosumer drones, the aperture is fixed at a very wide value of f 1.7 and cannot be modified
Therefore we have only two values for exposure to deal with
- ISO
- Shutter Speed
Manual Exposure (Pro)
By tapping on the icon to the right, we access manual mode, labeled as Pro. Then tapping on the area of the values slightly to the left, we access the window for exposure

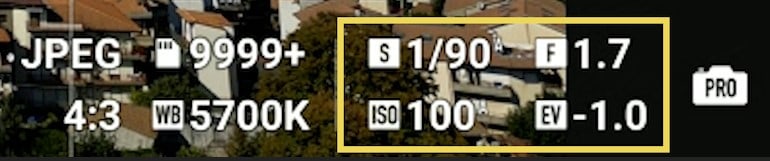
In Manual mode, it is possible to set the values for ISO and shutter speed independently
The MM value at the bottom cannot be modified, it displays the luminosity resulting from the values chosen above compared to the optimal exposure computed by the software
In this article, I show How to take long-exposure photos with the Mini 3 and Mini 3 Pro for unusual creative effects
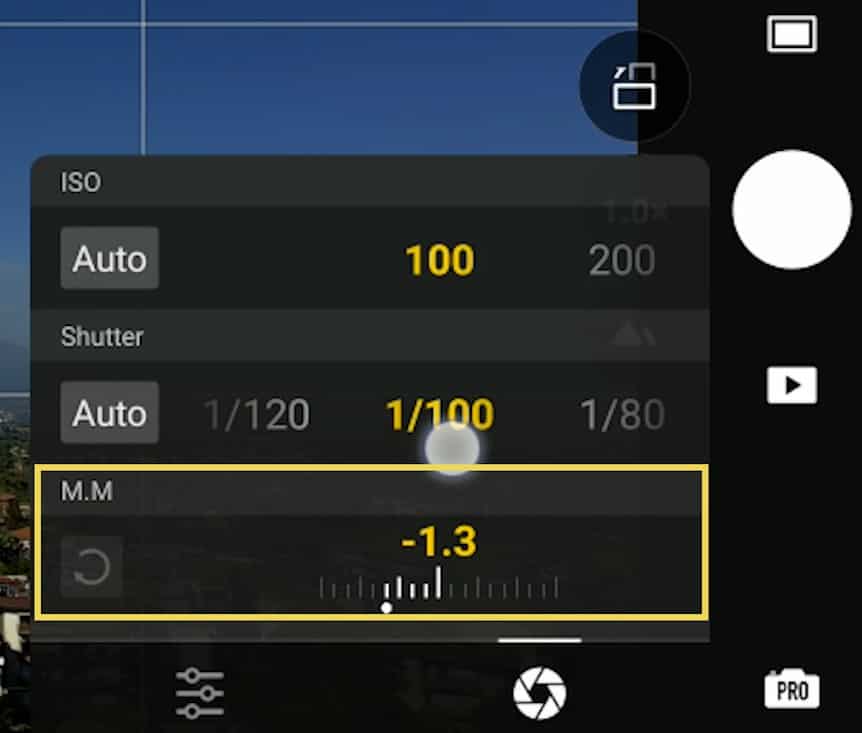
Auto ISO and Auto SS
In the Mini 3 Pro manual exposure window, there are two Auto buttons for ISO and shutter Speed
By setting one of the two values as Auto, only this value will change while the light conditions vary, while the other one will maintain a constant value
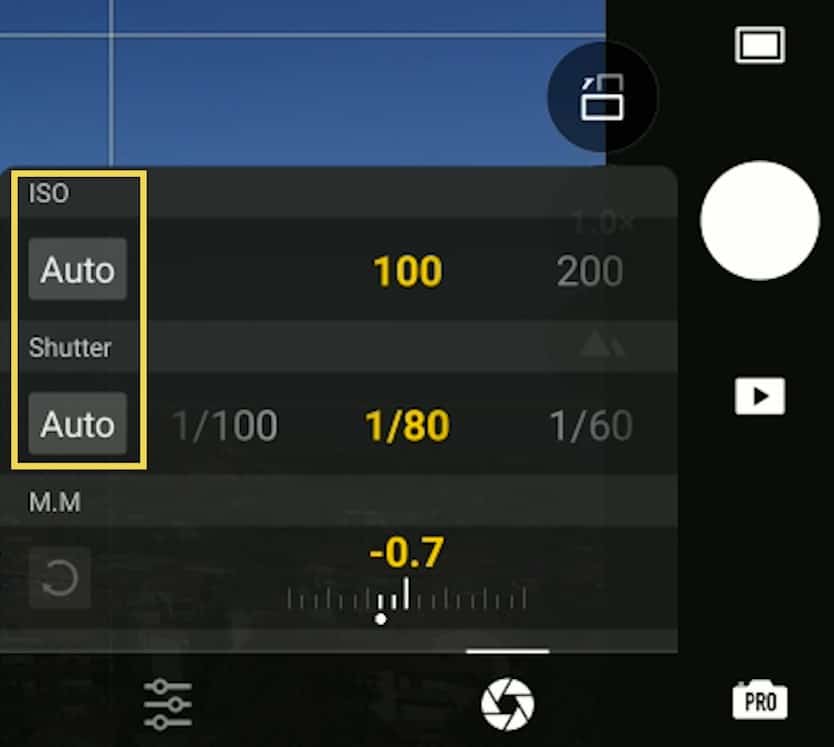
This is very similar to a feature known as ISO priority or Shutter Speed priority in traditional cameras
Let’s say we want a fixed value for ISO, 100, to get the best possible quality. In this case, we set ISO to 100 and Sutter Speed to Auto. When the luminosity varies, only the value for Shutter Speed changes to maintain the correct luminosity, leaving the ISO at 100
On other occasions, we might want a constant value for shutter speed. Let’s say we want a long exposure to shoot moving subjects with some motion blur. So we select the desired value for SS and set the ISO to Auto and this time as the luminosity increases or decreases, only the ISO varies
Notice that the value MM has now turned into EV, for Exposure Value, and it can be modified
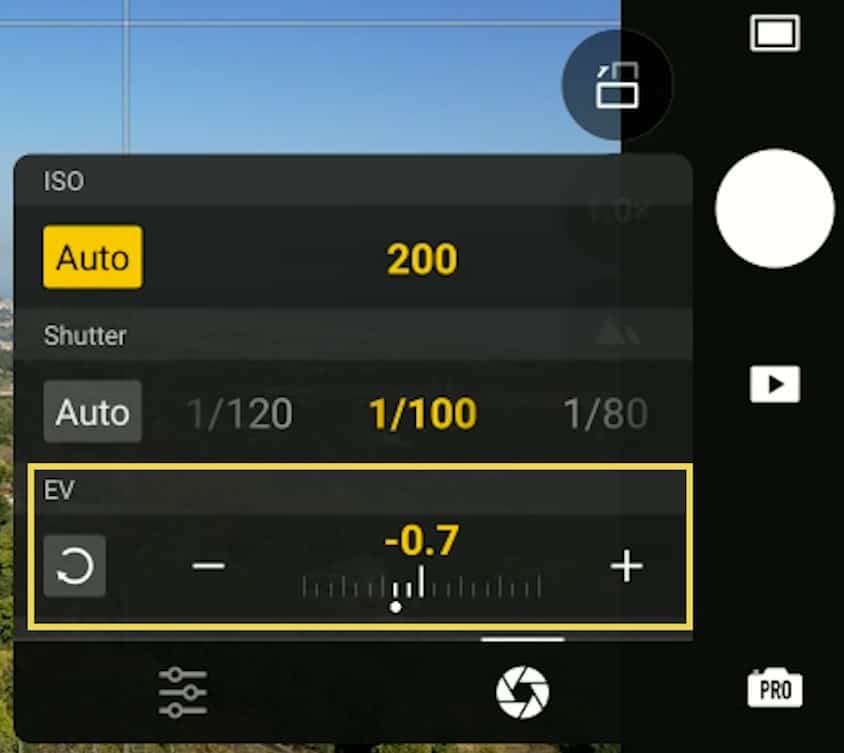
We can also choose to put both values into Auto
It is very much like using Auto exposure, but there are some advantages compared to using the traditional Auto mode
In Auto mode, there is no indication of the individual values for ISO and SS, while using this method we can see both values
White Balance Window
By tapping on the icon at the lower left, we access another window with other options
The White Balance can be set to auto, in which case the value will adjust automatically as the luminosity changes. It is also possible to modify it manually
The value widely used for sunny light conditions is 5600 kelvins
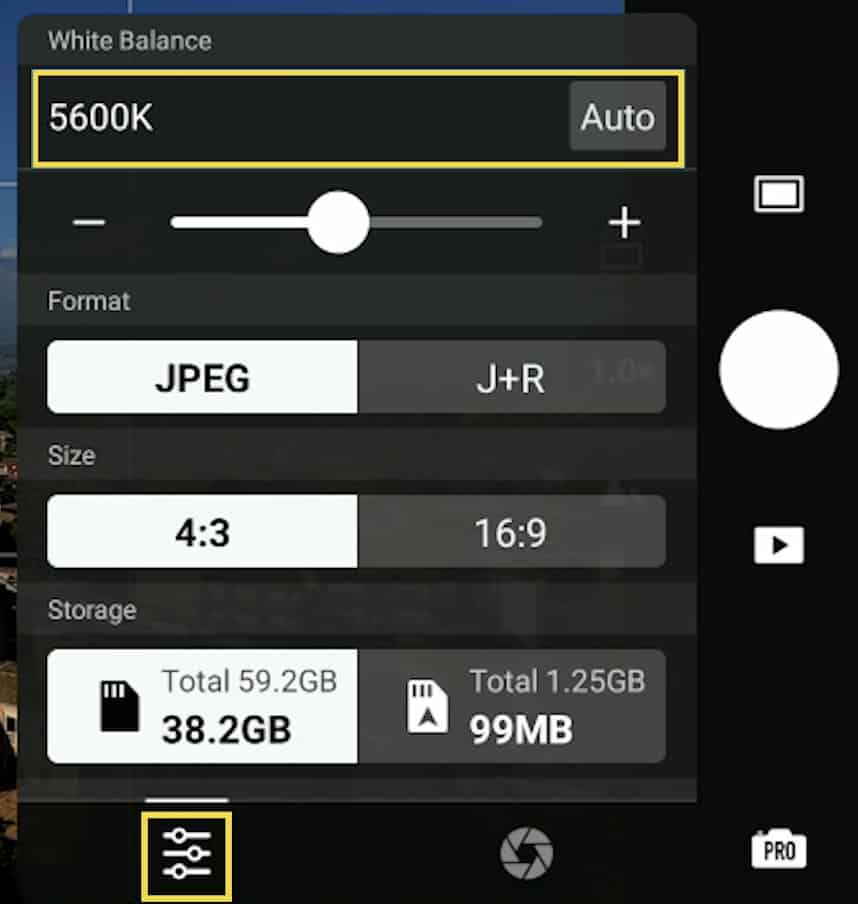
Photo Format
The Mini 3 Pro can shoot photos in RAW or JPEG format at a real resolution of 12 MP
The desired format must be selected in the exposure window, below the option for White Balance
There is a choice between JPEG or RAW plus JPEG, but it is not possible to choose RAW format only
For editing and color grading RAW and JPEG photos I use the excellent program Luminar Neo. Click on the link for an in-depth analysis of this program
Here you find a discount coupon for 10% off the price by entering the code vicvideopic
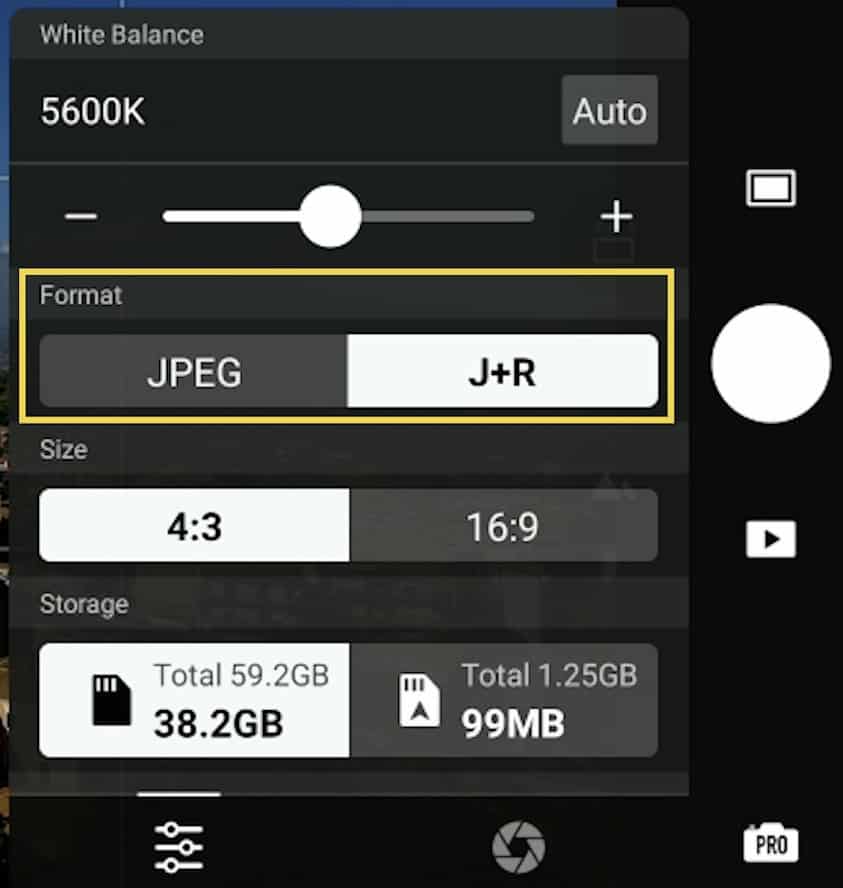
Photo Modes
The different photo modes of the Mini 3 Pro can be accessed by tapping on the main Photo/Video menu button above the shutter
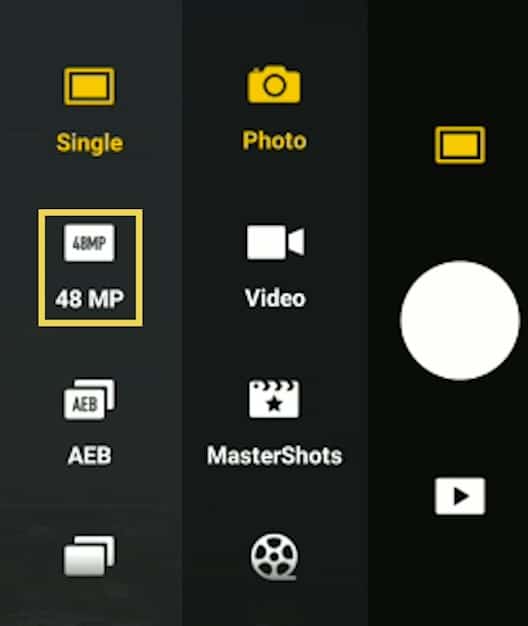
After choosing the Photo item at the top of the menu on the right, the following options are available:
- Single
- 48 MP
- Automatic Exposure Bracketing, with a choice of 3 or 5 photos
- Burst, with a choice of 3, 5, or 7 photos
- Timed Shots, with a choice of intervals ranging from one photo every 2 seconds up to 60 seconds
48 MP Mode
In the main Photo/Video menu, after the Single shot, there is a choice for the so-called 48MP mode
The 0.77” sensor of the Mini Pro can shoot photos at a real resolution of 12MP (4032×3024)
It is a Quad Bayer type of sensor, capable of splitting each pixel into four smaller ones, thus creating a sort of 48 MP mode (8064×6048)
But the size of the resulting pixels is so small that the results cannot be compared to a real 48 MP resolution
In easy light conditions, images taken in the 48 MP mode have a touch of extra detail and should also give better results in large prints
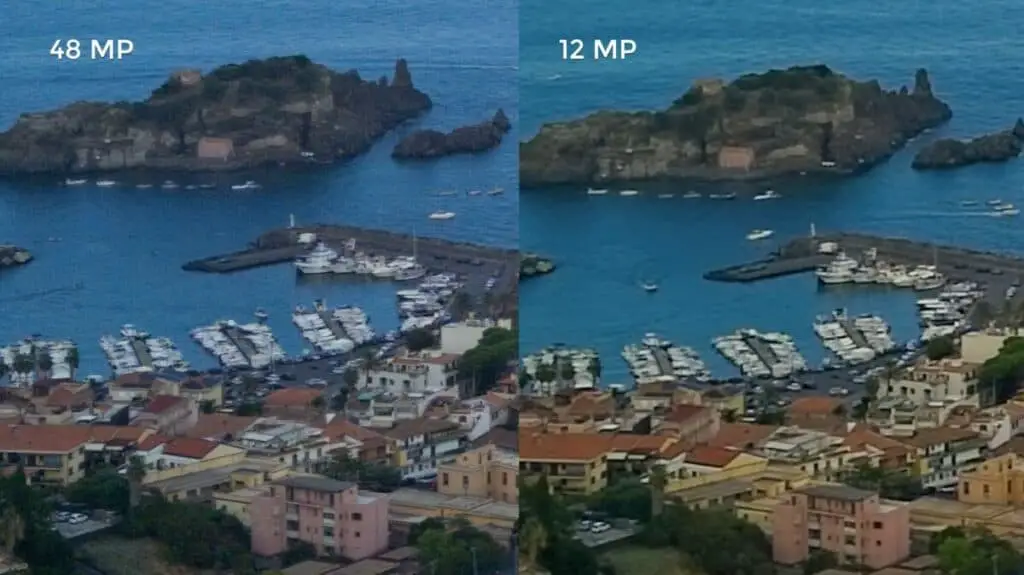
But in high dynamic range situations or low light, this mode tends to develop severe amounts of noise and this is not surprising, due to the small size of each pixel
After several firmware updates, the results of the 48MP photo mode in high dynamic range situations have improved
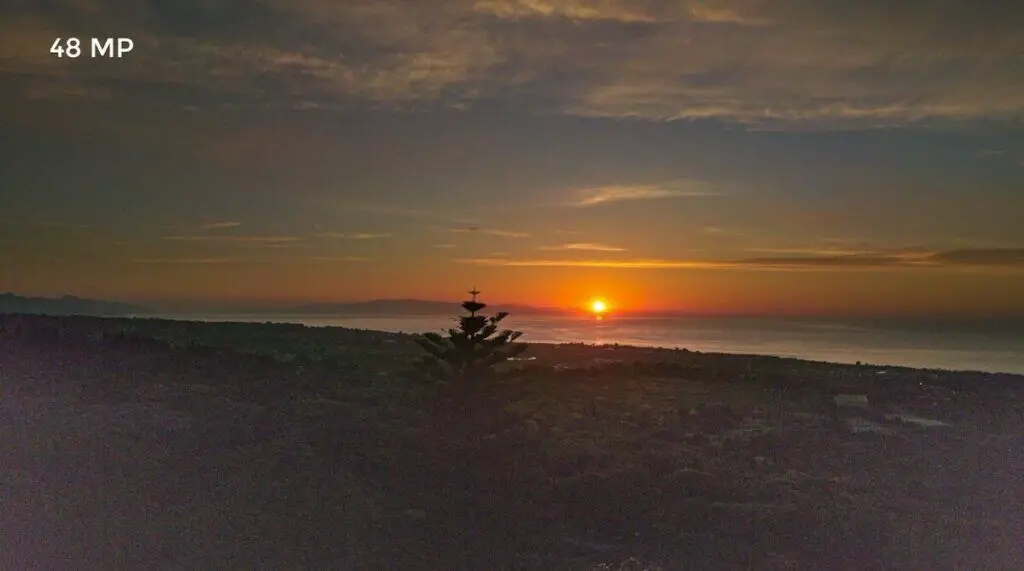
This mode has some benefits, but it has to be used in specific situations. To state that the Mini 3 Pro has a photo resolution of 48 MP is frankly misleading
More details in my specific article about 48MP photo with the Mini 3 Pro
Auto Exposure Bracketing (AEB)
Automatic Exposure Bracketing in the Mini 3 Pro proposes 3 or 5 photos
This feature can be used all the time when taking photos, assuming that storing space is not an issue, for two reasons:
- 5 photos are taken in rapid succession with different exposure values so that at least one image is always perfectly exposed
- The five images can be merged to HDR using programs like Lightroom or Luminar Neo for better results in certain light conditions
More detail about AEB with the Mini 3 Pro in my specific article
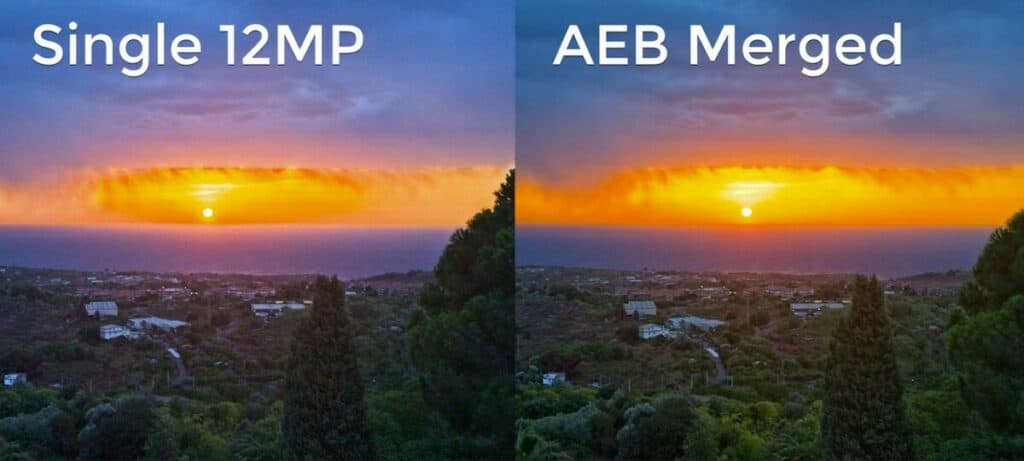
Portrait Mode (Vertical Photos)
To the left of the shutter, there are 3 buttons. The one at the top rotates the camera from landscape to portrait orientation
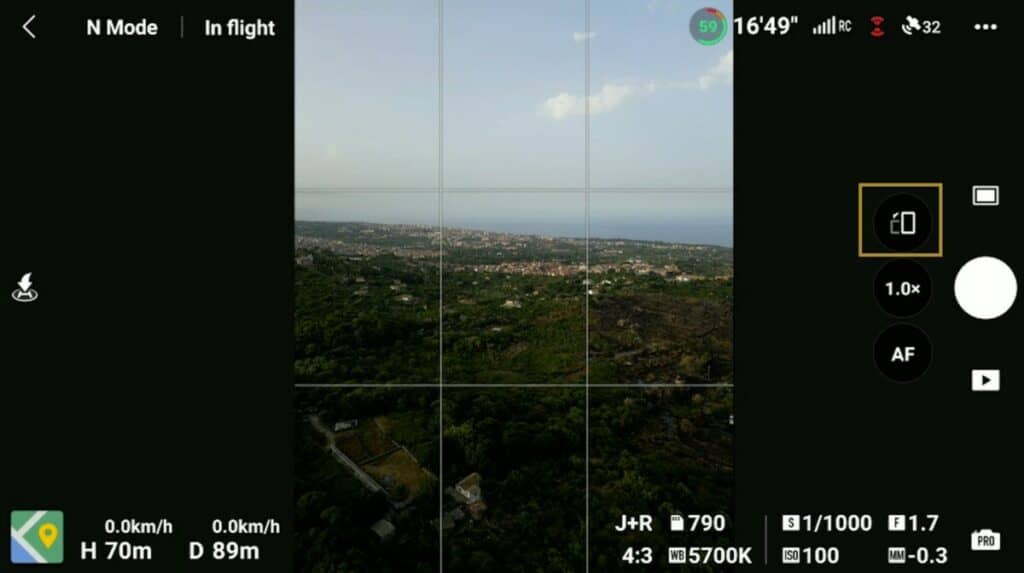
The ability to shoot in the vertical format is a major selling point for users active on social media platforms
The Portrait orientation is meant mostly for video, but it opens the door to extra creativity in photography

Digital Zoom
The button below is for the digital zoom
With the Mini 3 Pro in Photo mode, the zoom mode toggles between normal size and 2 times zoom
By dragging it is possible to zoom progressively from 100 to 200%. It is a digital zoom, so there is a loss of resolution, just like zooming in post-production on a computer
Manual Focus
The next button toggle between Auto and Manual focus
In manual mode, we focus by dragging the parameter bar up and down. It is suggested to turn Focus Peaking on to highlight in red the areas in focus
It is rarely used, as it is only useful with subjects close to the camera
