With the Mini 3 and Mini 3 Pro, the map and the radar keep track of the drone, even when we cannot see it. The map is useful to check the position of the main landmarks in the scene, while the radar always keeps the aircraft on the screen, regardless of the distance from the Home Point
Other related articles about the Mini 3 Pro you may find interesting:
- How to calibrate the gimbal, compass, IMU and controller
- Obstacle avoidance system of the Mini 3 Pro
- Frame rates and slow motion
- Return to Home tutorial
- Exposure settings for video and photos
- Beginner drone mistakes to avoid
- How to find a lost drone and how to avoid losing it
- How to transfer files to a computer, phone, or tablet
- Fly over water with the Mini 3 Pro
If you prefer to watch this as a video, you will find my YouTube version at the end of this article
How to Use the Map
Elements Shown on the Map
The map keeps constant track of the drone’s position, compared to the home point and the remote controller
It is also helpful to check the location of different landmarks in the surrounding area

In DJI Fly app, on the lower left part of the screen, there is a small yellow-green square
By tapping on it we access the map which shows a blue arrow-shaped icon representing the drone, a large circle with an H in the middle for the Home Point, and a smaller circle for the remote controller
In most cases, the Home Point will be very close to the remote controller, but if the operator is moving with a car, a boat, a bike, or hiking, the two will get farther apart
In this case, I waited for the satellites to be connected before flying off, so the Home Point is very close to the controller, but if I walk around, the position of the controller changes
By tapping on the map, its size increases to full-screen dimension, and the camera view takes the place of the map, their position is swapped
During the flight, the arrow representing the aircraft points in the same direction as the camera, while a blue line keeps track of the route traveled by the aircraft
A straight red line connects the drone to the Home Point, this is handy for bringing the aircraft back home by turning the arrow toward the Home Point and advancing in that direction
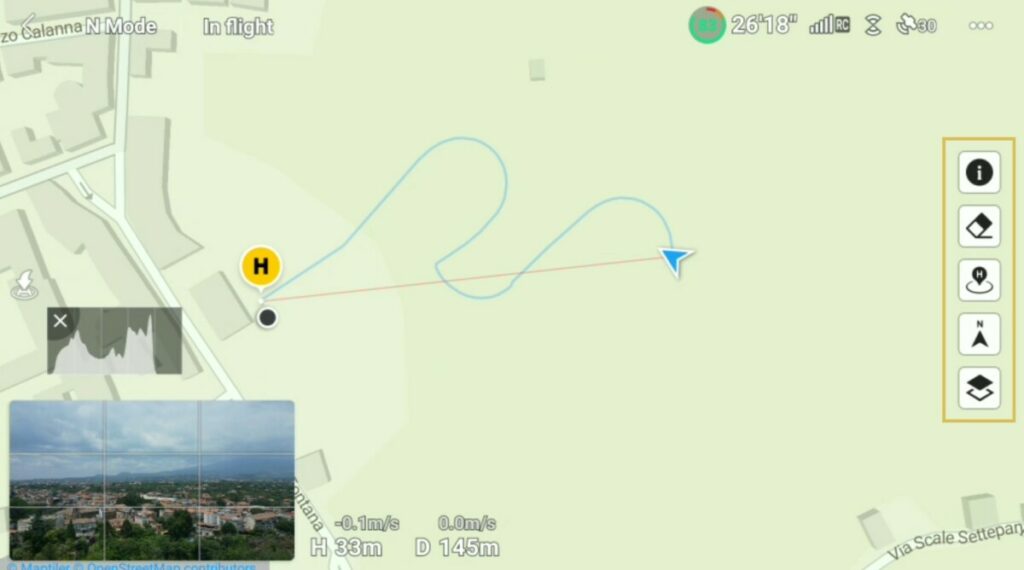
To the right, there are five icons:
- The one at the top shows any restrictions or authorization zones in the area
- The second one goes back to the default mode
- The third icon places the drone or the RTH icon at the center of the map and the blue line disappears
- With the fourth icon, the map has North at the top and the Home Point in the middle
- The last icon toggles to other map views, including the satellite one
To go back to the normal view with the map in the lower left corner and the view from the camera on the screen, tap on the small part in the lower left corner
When the aircraft is far away, this view may not show the position of the drone, the Home point, and the remote controller
At the top right of the map view, there is a minus icon to toggle to a zoomed-out view including the three items. The icon turns into a plus to go back to the zoomed-in view
If the Remote Controller Icon is not Shown on the Map
Sometimes the remote control’s small circle does not appear on the map. I have read about this issue several times on social media and it did happen to me a few times
If this happens, before flying off wait for all the satellites to be connected and for the home point to be updated. In most cases, a small circle should appear
if this is not the case, exit the camera view of DJI fly app by tapping on the arrow on the top left of the screen and then tapping on Go Fly to go back to the camera view (refer to the short video above)
Internet Connection
The maps are shown only when an Internet connection is available. If using the RC N1, the mobile phone or tablet will have wifi, so there will be no issues
But when using the RC controller with the built-in screen, no internet connection is available
When planning a trip it is possible to download the maps of the area when an Internet connection is available
How to download Offline Maps
Turn on the RC controller, then connect the Wifi by swiping a finger twice on the controller’s screen to access the menu
On the right part there are seven icons, the first one connects to the Internet if it is available
On DJI Fly app in the lower center of the screen tap on Profile and then select Offline Maps. We are presented with a map of the world
We can zoom into the desired area, a small window at the bottom specifies the size of the map. We can tap on the icon to the right to download it
We are then asked to give a name to the map, after tapping on yes the download starts and we can see the progress
By choosing Downloads at the top we get the list of the downloaded maps, we can access, rename, or delete any of them
Connect a Mobile Device
We can set up a mobile phone or a tablet as a hot-spot to have an internet connection on location with the RC controller
Switch on the mobile device, then turn on the RC controller and swipe down twice to access the menu
On the right half of the screen on the top right tap on the gear icon to access a menu of settings where we can choose an internet connection, the one of the smartphone or tablet should be included
More details on the RC controller with a built-in screen in my dedicated article
The Radar View
The radar view is another way of keeping track of the position of the drone relative to the home point and the remote controller. It has two main advantages:
- It doesn’t need an internet connection
- It maintains the drone, the controller, and the home point inside the map regardless of the distance from the aircraft
In the map view, tap on the small icon on the lower right to access the radar map
In the default mode, the remote controller is in the middle and the Home Point and the aircraft are represented at their relative location
The other part of the circle shows the direction of the controller compared to the North: if we rotate the controller we can have it facing North or any other direction
If we rotate until the drone is at the top of the screen, it will be in front of us. In this position, we get the best signal transmission
If the drone moves sideways, its position will be reflected on the map. If it moves further away, no matter how far, it will always remain on the edge of the circle
If we rotate the nose of the aircraft, the direction will be shown by the blue arrow on the radar map. It is, therefore, easy to bring the drone back toward the operator: turn it toward the controller and advance in that direction
Attitude Indicator
The lower half of the radar map has a slightly different color than the top half. When the drone advances and changes direction we notice that the lower part tilts sideways reflecting the pitch of the aircraft
When using the camera view the horizon always looks straight because of the stabilization of the gimbal, even though the drone is tilted
The Attitude mode is also a good way to gauge the strength of the wind
When the drone is tilted upward, maybe because of flying into the wind or when starting an advancing move, the greenish lower part of the radar map moves further up in the circle, and the other way around when the drone tilts down when coming to a halt
It is possible to have a different perspective of the radar map by tapping on the white circle at the top left of the radar map
Now the drone is at the center of the screen and the home point and the controller are in their relative positions
Some users might find this helpful, but I prefer to have the controller at the center of the screen
