Hyperlapse mode in the DJI Mini 4 Pro automatically produces good-quality short movies. It is possible to store each photo in RAW or JPEG for even better results. Waypoint is by far the most powerful of the four modes. ND filters are needed to obtain the correct Shutter Speed value, which is crucial for smooth results
Hyperlapse is one of the most spectacular techniques in photography and videography. But it is also one of the most technically demanding
Over the years, I have been shooting hundreds and hundreds of time lapses with all sorts of ground-based cameras and drones
Drones are ideal tools for hyperlapses as they can move around in a smooth path, like a huge slider in the sky. In this article, I will show you how to get excellent time-lapses and hyperlapses using the Mini 4 Pro
Other related articles you may find interesting:
If you prefer to watch this as a video, you will find my YouTube version at the end of this article
Settings
Time lapses and hyperlapses are somewhere between photography and videography. They consist of a series of photos taken at constant intervals and then assembled as a video sequence
There is a difference between the two terms: in a time lapse the point of view is static, in other words, the drone hovers in a static position. It is used when the scene already contains many moving elements
In a hyperlapse the aircraft moves, thus adding extra movement to the scene
Three variables are important for best results:
- The interval between each shot
- Length of the short movie
- Shutter Speed value
It is crucial to use manual exposure to control the shutter speed value and manual White Balance to avoid shift of colors in the resulting short movie
At the end of the shooting process a short movie in 4k is automatically generated by the app, The quality is excellent with stable footage and smooth movement. It can be used to share clips right out of the camera
Only occasionally I have noticed a bit of flickering, as you can see here. When this happens I use the excellent denoiser Neat Video to get rid of it
It is possible to save the individual photos as RAW or JPEG for processing the sequence with a photo editor and putting the images together in a video editor
Number of photos
In most cases, I like to shoot 300 photos, as it makes it easy to compute the time needed for shooting, according to the interval between photos
| Interval | Seconds needed | Minutes needed |
| 2 seconds | 600 (300 x 2) | 10 (600/60) |
| 3 seconds | 900 (300 x 3) | 15 (900/60) |
| 4 seconds | 1200 (300 x 4) | 20 (1200/60) |
| 5 seconds | 1500 (300 x 5) | 25 (1500/60) |
With 300 photos, the length of the resulting hyperlapse will be 10 seconds when using a frame rate of 30 fps or about 12.5 seconds with a frame rate of 24fps. This is a suitable length for most occasions.
The Mini 4 Pro has a decent battery life of about 25 minutes, according to the conditions. Considering the time for take-off, setting the hyperlapse, and returning home, we can comfortably get at least 15 minutes of actual shooting
Interval Between Photos
The interval between shots affects the speed of the movement within the hyperlapse. Due to the battery life, we have less choice with a drone than a ground-based camera
An interval of two seconds produces longer clips with 400 photos, but there is a caveat: at this interval, the slowest shutter speed available is 1/4 “, so we cannot set the ideal 1” speed. It is a small compromise, but the result is still quite good
With an interval of 3 seconds, we can take 300 photos. Intervals of 2 or 3 seconds are a good choice when the moving elements of the scene are people walking or vehicles
An interval of 4 seconds is more suitable when the movement is mostly in clouds. In this case, we have to reduce the number of images to about 250 for a slightly shorter movie due to battery life
The Intelligent Flight battery plus has a longer life and is an excellent tool for hyperlapses, but it is not available in Europe due to regulations
Shutter Speed and Motion Blur
The Shutter Speed value is the most important factor for hyperlapses, as it controls the motion blur in the moving elements within the scene
The correct amount of motion blur is crucial. If you are serious about time lapses and hyperlapses, I suggest my specific article about motion blur
For drone time lapses and hyperlapses, in most cases, the ideal shutter speed value is 1”, although faster values up to ¼” are acceptable in windy conditions
What happens if using faster values? At the fast shutter speed of 1/1000” the movement of the cars is very jumpy, totally different from what we see in real life. Ouch, it hurts the eyes
At 1” we get the correct motion blur and buttery smooth movement.
For such a long shutter speed value a set of ND filters is needed. I have done an article about ND filters with the Mini 3 Pro, I will soon write a specific one for the Mini 4 Pro
Hyperlapse modes
We access the Hyperlapse functionality through the icon above the shutter. A vertical menu appears to the left with the four hyperlapse modes: Free, Circle, Course Lock, and Waypoint
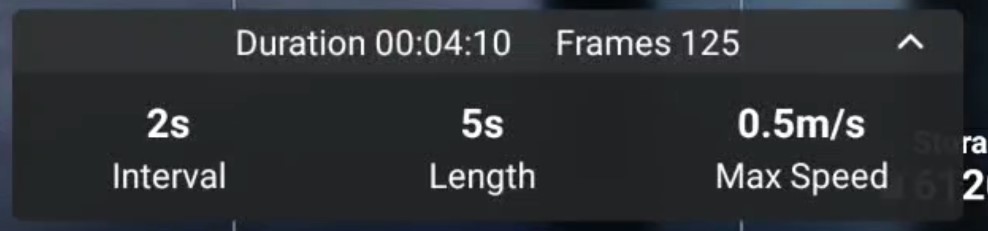
A small window appears in the lower part of the screen, we can open it by tapping on the arrow to the right. Here we can enter the interval between each shot, the length of the movie in seconds, and the maximum speed
Just above we can check the resulting shooting time and number of photos. This window applies to the first three modes, while Waypoint hyperlapse has a different interface
Free
In Free mode, it is possible to move the drone in any direction while shooting using the two wheels of the remote controller. I do not find this technique useful, as it produces jumpy footage. I prefer using the powerful Waypoint mode for more flexibility and smoother results
I only use Free mode for time lapses with the drone hovering in a static position
Circle
Circle mode is the one to choose for orbiting around a target. It is useful as circular moves are difficult to replicate using Waypoint mode
After selecting this mode, the small window on the screen prompts us to choose a subject that will be the center of the rotation, we do it by drawing a box around it with a finger
We can then open the window to enter the usual values for Interval, Length, and Speed. In this mode, we must also specify the direction of the rotation: Clockwise or Counterclockwise
After hitting the red shutter button the aircraft will move for a few seconds in the chosen direction computing its position before starting the photo-shooting. We must compensate by starting the move further in the opposite direction
The resulting short movie is perfectly stable, there is no need to apply stabilization while editing
Course Lock
In this mode, we can disconnect the camera orientation from the flight direction
The settings are similar to the ones we saw for Circle mode, but this time there is a lock icon above the small window. We orient the drone toward the desired flight direction and tap on the lock icon, then we choose a target by drawing a box around it for the camera direction
The camera will remain pointed at the target while flying diagonally, which is a very engaging move for the parallax effect
The movement is smooth and stable in the resulting movie, but we can obtain the same result with many more possibilities using Waypoint mode
During the shooting, it is possible to modify the elevation using the left stick of the remote controller and the flight direction with the right stick, but the result is generally quite abrupt, while using Waypoint mode we have much more control
If we do not lock the flight direction and simply choose a target, the aircraft will advance toward it in a straight line. This is the only way I use Course lock, for all other situations I much prefer Waypoint mode
Waypoint
Waypoint is the king of hyperlapse modes and the one I use most of the time
It is possible to set up missions by creating several points. For each point, the position of the drone, its elevation, and the camera orientation are stored in memory
The software will handle the smooth transition between points. At each point, it is possible to modify the speed of the flight
Even more importantly, each mission can be stored in memory and performed at different times of the day, in various light conditions, or in other seasons
I will only show you the basic settings, as Waypoint mode deserves a dedicated in-depth article that I will do very soon
In most cases, we don’t need many points, here I will show a simple example made with only two points
After choosing Waypoint in the Hyperlapse menu, the small window on the screen says “Set Waypoint”
I want to start from a top-down view of the square of the little village. So I position the drone and the camera, open the small window, and tap the empty icon on the left to set the first point
I then move backward, lowering the altitude and tilting the gimbal slightly upward to maintain the view of the center of the village. I tap on the next icon to set the second and last point
I then set the interval to three seconds and the movie length to 12 seconds. In waypoint mode the speed of the move is determined by the distance traveled and the number of photos, the longer the distance, the faster the move.
This is the result, a sort of reversed crane move, a classic shot in cinematography
